Na ekranie głównym urządzenia SHIELD TV wybierz opcję Akcesoria SHIELD  .
.
Wybierz opcję „Zapomnij wszystkie akcesoria” > „OK”.
Powtórz instrukcje, aby połączyć się z pilotem SHIELD i innymi akcesoriami.
Przed rozpoczęciem korzystania z tego podręcznika dotyczącego rozwiązywania problemów upewnij się, że posiadane urządzenie SHIELD zostało zaktualizowane do najnowszej wersji systemu dostępnej automatycznie po podłączeniu urządzenia SHIELD do Internetu.
Jeśli opisane w tym podręczniku czynności nie rozwiążą problemu, rozwiązanie może być dostępne w sekcji Fora GeForce Experience > SHIELD.
Jeśli problemy nadal pozostaną nierozwiązane, skontaktuj się z działem pomocy technicznej firmy NVIDIA.
Jeśli pilot SHIELD nie łączy się z urządzeniem SHIELD TV, postępuj według poniższych instrukcji, aby podłączyć pilot SHIELD.
Jeśli pilot SHIELD jest naładowany, a mimo to nie może zostać połączony, zrestartuj urządzenie SHIELD i wykonaj instrukcje ponownie.
Jeśli pilot SHIELD nadal się nie łączy, wykonaj poniższe czynności.
Na ekranie głównym urządzenia SHIELD TV wybierz opcję Akcesoria SHIELD  .
.
Wybierz opcję „Zapomnij wszystkie akcesoria” > „OK”.
Powtórz instrukcje, aby połączyć się z pilotem SHIELD i innymi akcesoriami.
Jeśli po wykonaniu tych instrukcji problemy nadal występują, skontaktuj się z działem pomocy technicznej firmy NVIDIA.
Jeśli pilot SHIELD nie instaluje aktualizacji oprogramowania, być może bateria w pilocie SHIELD wymaga naładowania. Naładuj pilota SHIELD, aż bateria będzie wystarczająco naładowana. Aby sprawdzić, czy pilot SHIELD jest wystarczająco naładowany, z ekranu głównego urządzenia SHIELD TV wybierz opcję Akcesoria SHIELD  i wyszukaj nazwę „Pilot SHIELD” na liście. Jeśli pod nazwą wyświetlany jest komunikat „Bateria: Dobra”, oznacza to, że pilot SHIELD jest naładowany wystarczająco, aby zainstalować aktualizację oprogramowania.
i wyszukaj nazwę „Pilot SHIELD” na liście. Jeśli pod nazwą wyświetlany jest komunikat „Bateria: Dobra”, oznacza to, że pilot SHIELD jest naładowany wystarczająco, aby zainstalować aktualizację oprogramowania.
Jeśli kontroler SHIELD nie łączy się z urządzeniem SHIELD TV, postępuj według poniższych instrukcji, aby podłączyć kontroler SHIELD.
Jeśli kontroler SHIELD jest naładowany, a mimo to nie może zostać połączony, zrestartuj urządzenie SHIELD i wykonaj instrukcje ponownie.
Jeśli kontroler SHIELD nadal się nie łączy, wykonaj poniższe czynności.
Na ekranie głównym urządzenia SHIELD TV wybierz opcję Akcesoria SHIELD  .
.
Wybierz opcję „Zapomnij wszystkie akcesoria” > „OK”.
Powtórz instrukcje, aby połączyć się z kontrolerem SHIELD i innymi akcesoriami.
Jeśli po wykonaniu tych instrukcji problemy nadal występują, skontaktuj się z działem pomocy technicznej firmy NVIDIA.
Jeśli kontroler nie instaluje aktualizacji oprogramowania, możliwe, że bateria w kontrolerze wymaga naładowania. Naładuj kontroler, aż bateria będzie wystarczająco naładowana. Aby sprawdzić, czy kontroler jest wystarczająco naładowany, z ekranu głównego urządzenia SHIELD TV wybierz opcję Akcesoria SHIELD  i wyszukaj nazwę „Kontroler SHIELD” na liście. Jeśli pod nazwą wyświetlany jest komunikat „Bateria: Dobra”, to kontroler jest naładowany wystarczająco, aby zainstalować aktualizację oprogramowania.
i wyszukaj nazwę „Kontroler SHIELD” na liście. Jeśli pod nazwą wyświetlany jest komunikat „Bateria: Dobra”, to kontroler jest naładowany wystarczająco, aby zainstalować aktualizację oprogramowania.
Jeśli akcesorium Bluetooth nie łączy się z urządzeniem SHIELD TV, spróbuj rozwiązać problem, stosując się do poniższych wskazówek. Po wykonaniu każdej z czynności spróbuj połączyć akcesorium Bluetooth.
Wyłącz urządzenie Bluetooth, a następnie włącz je ponownie.
Uruchom urządzenie SHIELD TV ponownie.
![]() UWAGA Podłączanie do urządzenia SHIELD urządzeń Bluetooth do transferu plików, np. smartfonów, tabletów i laptopów, nie jest obsługiwane.
UWAGA Podłączanie do urządzenia SHIELD urządzeń Bluetooth do transferu plików, np. smartfonów, tabletów i laptopów, nie jest obsługiwane.
Jeśli kontroler nie włącza się po naładowaniu, wykonaj poniższe czynności:
Naciśnij i przytrzymaj przycisk NVIDIA  przez 20 sekund, a następnie go zwolnij.
przez 20 sekund, a następnie go zwolnij.
Dotknij przycisku NVIDIA  .
.
Jeśli podczas używania urządzenia SHIELD TV nie jest odtwarzany żaden dźwięk, spróbuj rozwiązać problem, stosując się do poniższych wskazówek. Spróbuj po każdej poniższej czynności odtworzyć wideo lub utwór, aby sprawdzić, czy dźwięk działa.
Jeśli korzystasz z monitora, sprawdź, czy monitor jest wyposażony w wyjście audio. Wiele monitorów nie posiada wyjścia audio i wymaga podłączenia słuchawek lub głośników.
Sprawdź, czy dźwięk telewizora lub odbiornika AV nie jest wyciszony.
Sprawdź, czy głośność systemu Android nie jest wyciszona. Zwiększ głośność na kontrolerze lub pilocie SHIELD.
Jeśli używasz telewizora SHIELD TV z oddzielnym odbiornikiem AV, sprawdź, czy telewizor jest odpowiednio podłączony do odbiornika AV. Jeśli dźwięk dobiega z telewizora, ale nie z odbiornika, mógł wystąpić problem z połączeniem.
Niektóre adaptery z HDMI do DVI/VGA mogą nie obsługiwać dźwięku. Jeśli to możliwe, podłącz urządzenie SHIELD TV do portu HDMI w telewizorze bez użycia adaptera.
Spróbuj dla urządzenia SHIELD TV użyć innego wejścia HDMI w telewizorze. Wiele telewizorów posiada kilka portów HDMI.
Jeśli korzystasz ze słuchawek podłączonych do kontrolera SHIELD lub pilota SHIELD, dźwięk w formatach AC3 i Dolby nie będzie odtwarzany.
Zainstaluj najnowszą aktualizację systemu SHIELD i oprogramowania sprzętowego odbiornika.
Jeśli do urządzenia SHIELD TV podłączonych jest kilka urządzeń audio, patrz zasady dotyczące przesyłania dźwięku/dźwięku do mikrofonu.
Jeśli przy próbie korzystania z urządzenia SHIELD TV na ekranie nic nie jest wyświetlane, spróbuj rozwiązać problem, stosując się do poniższych wskazówek.
Sprawdź, czy urządzenie SHIELD TV jest odpowiednio podłączone. Sprawdź przewód zasilania i kabel HDMI.
Sprawdź, czy telewizor jest włączony. Jeśli urządzenie SHIELD TV jest włączone, podświetlona będzie zielona kontrolka.
Sprawdź, czy urządzenie SHIELD TV nie jest w trybie uśpienia.
Sprawdź, czy wejście sygnału telewizora odpowiada portowi HDMI, do którego podłączone jest urządzenie SHIELD TV. Porty HDMI są zazwyczaj oznaczone z tyłu lub z boku telewizor. Zmieniaj źródło wejściowe telewizora, aż uzyskasz wejście HDMI, do którego podłączone jest urządzenie SHIELD TV.
Spróbuj użyć innego portu HDMI. Podłącz urządzenie SHIELD TV do nowego portu HDMI i zmień źródło lub wejście na telewizorze, aby dopasować je do nowego portu.
Spróbuj użyć innego kabla HDMI. Zalecane są kable HDMI High Speed i kable HDMI krótsze niż 3 m.
Sprawdź, czy telewizor posiada port HDMI zgodny ze standardem HDCP. Niektóre treści wymagają obsługi standardu HDCP.
Zainstaluj najnowszą aktualizację systemu SHIELD i oprogramowania sprzętowego telewizora.
Niektóre adaptery z HDMI do DVI mogą nie obsługiwać wideo. Jeśli to możliwe, podłącz urządzenie SHIELD TV do portu HDMI w telewizorze bez użycia adaptera.
Patrz Optymalizacja wydajności wideo.
Zasady dotyczące zwrotów treści zakupionych w urządzeniu Android TV zależą od typu treści.
Dowiedz się więcej o szczegółowych zasadach dla każdego typu treści oferowanych w sklepie Google Play.
Można także skorzystać z zabezpieczenia hasłem w aplikacji Sklep Google Play ![]() , co pomoże zapobiec przypadkowym i niechcianym zakupom na urządzeniu Android TV. Jest to to samo hasło, którego używasz do zalogowania się w usłudze Gmail lub Google Play na komputerze.
, co pomoże zapobiec przypadkowym i niechcianym zakupom na urządzeniu Android TV. Jest to to samo hasło, którego używasz do zalogowania się w usłudze Gmail lub Google Play na komputerze.
Uzyskaj więcej informacji o tym, jak można zapobiegać przypadkowym lub niechcianym zakupom.
Przed zakupami w sklepie Google Play można zmienić lub dodać nową metodę płatności. Oto w jaki sposób można zmienić metodę płatności przy użyciu urządzenia Android TV.
Poniżej przedstawiamy kilka wskazówek dotyczących rozwiązywania problemów z łącznością urządzenia SHIELD TV z Internetem.
Jeśli sieć Wi-Fi jest widoczna na urządzeniu SHIELD
Jeśli sieć Wi-Fi jest wyświetlana na liście, ale nie można uzyskać połączenia, spróbuj następujących rozwiązań:
Upewnij się, że urządzenie SHIELD TV nie jest podłączone do sieci za pośrednictwem sieci Ethernet. Połączenie z siecią Ethernet powoduje automatyczną dezaktywację sieci Wi-Fi.
Upewnij się, że używasz prawidłowego hasła do sieci.
Sprawdź, czy inne urządzenia łączą się z siecią Wi-Fi, z której korzystasz. Jeśli nie, problem może dotyczyć routera.
Jeśli router ma ogólne problemy z działaniem, zaktualizuj jego oprogramowanie sprzętowe.
Jeśli korzystasz z sieci Wi-Fi w pracy, w hotelu lub w szkole, możesz mieć problemy z połączeniem. Sieci dostępne w takich miejscach nie zawsze współpracują z urządzeniem SHIELD TV. Skontaktuj się z osobami odpowiedzialnymi za sieć Wi-Fi, aby uzyskać pomoc.
Jeśli sieć Wi-Fi nie jest widoczna na urządzeniu SHIELD
Jeśli sieć Wi-Fi nie jest wymieniona na liście, nazwa sieci (SSID) może być ukryta.
![]() UWAGA Jeśli urządzenie SHIELD jest konfigurowane po raz pierwszy, gdy zostanie wyświetlony ekran konfiguracji sieci Wi-Fi, rozpocznij od kroku 4 poniżej.
UWAGA Jeśli urządzenie SHIELD jest konfigurowane po raz pierwszy, gdy zostanie wyświetlony ekran konfiguracji sieci Wi-Fi, rozpocznij od kroku 4 poniżej.
Dodawanie ukrytej sieci:
Na ekranie głównym urządzenia SHIELD TV wybierz opcję Ustawienia sieciowe  .
.
Wybierz Wi-Fi.
Wyszukaj lub wybierz Dodaj nową sieć.
Wprowadź nazwę sieci (SSID) i w razie potrzeby inne szczegóły dotyczące zabezpieczeń.
Poniżej przedstawiamy kilka wskazówek dotyczących rozwiązywania problemów z łącznością urządzenia SHIELD TV z Internetem.
Na ekranie głównym urządzenia SHIELD TV, sprawdź, czy jest wyświetlony symbol sieci Ethernet w opcji Ustawienia sieciowe: 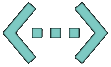 .
.
Sprawdź, czy urządzenie SHIELD TV jest podłączone do routera lub portu Ethernet przy użyciu kabla sieci Ethernet.
Zazwyczaj dzieje się tak w wyniku słabego połączenia z siecią. Upewnij się, że spełnione są wymogi sieciowe, aby móc uruchomić GeForce NOW.
Aby w pełni korzystać z niesamowitych funkcji GeForce NOW, zalecamy, aby spełnione były następujące warunki:
Połączenie z Internetem o prędkości pobierania co najmniej 10 Mb/s
Sieć domowa z czasem przesyłania pakietu ping do serwera GeForce NOW 60 ms lub mniejszym. Odwiedź tę stronę internetową, aby dowiedzieć się, gdzie znajdują się nasze serwery GeForce NOW: http://shield.nvidia.com/game-streaming-with-geforce-now
Router Wi-Fi 5 GHZ zgodny z usługą NVIDIA GameSream™
Przy każdym uruchomieniu aplikacji GeForce NOW wykonuje test sieci, aby ocenić bieżącą wydajność sieci. Problemy z siecią mogą się pojawiać o różnych porach dnia. Aby dowiedzieć się, co możesz zrobić w celu rozwiązania tego problemu, skontaktuj się z dostawcą usług internetowych (ISP). Sprawdź również, czy masz router 5 GHz Wi-Fi zgodny z usługą NVIDIA GameStream™: http://shield.nvidia.com/routers
Tak, ostatni stan gry został zapisany. Możesz uruchomić kolejną sesję gry i załadować jedną z zapisanych gier.
GeForce NOW umożliwia do 2 godzin nieprzerwanej sesji jednej gry. Po tym czasie nastąpi rozłączenie z GeForce NOW. Po otrzymaniu tej wiadomości zalecamy niezwłoczne zapisanie gry. Można następnie uruchomić kolejną sesję gry i załadować jedną z zapisanych gier.
Upewnij się, że spełnione są wymogi sieciowe uruchamiania GeForce NOW.
Połączenie z Internetem o prędkości pobierania co najmniej 10 Mb/s
Sieć domowa z czasem przesyłania pakietu ping do serwera GeForce NOW 60 ms lub mniejszym. Odwiedź tę stronę internetową, aby dowiedzieć się, gdzie znajdują się nasze serwery GeForce NOW: http://shield.nvidia.com/game-streaming-with-geforce-now
Router Wi-Fi 5 GHz zgodny z usługą NVIDIA GameStream™
Taki komunikat o błędzie oznacza problemy z routerem Wi-Fi. Sugerowane czynności w celu rozwiązania problemu:
Sprawdź, czy dostępne jest połączenie z routerem w trybie 5 GHz. Nowsze routery umożliwiają użytkownikom połączenie z częstotliwością 2,4 GHz i 5 GHz. Menu ustawień routera powinno umożliwić konfigurację odrębnej nazwy SSID dla trybu 5 GHz.
Użyj routera Wi-Fi 5 GHz zgodnego z usługą NVIDIA GameStream™. Te produkty zostały sprawdzone pod kątem współpracy z GeForce NOW.
Przysuń się bliżej routera Wi-Fi. Im dalej jesteś od routera, tym słabszy sygnał, co prowadzi do pogorszenia wydajności Wi-Fi.
Spróbuj znaleźć lepsze pole widzenia routera. Przeszkody występujące w domu, np. ściany i podłogi, mogą wpłynąć na wydajność sieci Wi-Fi.
Tak. Jeśli ponowne połączenie z serwerem GeForce NOW nastąpi w ciągu pięciu minut, gra zostanie przywrócona w momencie, w którym została przerwana.
Jeśli instalacja aktualizacji systemu SHIELD kończy się niepowodzeniem, może to być spowodowane pobraniem uszkodzonego obrazu aktualizacji. Jednym ze sposobów na rozwiązanie tego problemu jest usunięcie lokalnych danych aktualizacji z urządzenia, co wymusi ponowne pobranie kopii. W tym celu należy przy użyciu dowolnej aplikacji eksploratora plików (np. ES File Explorer) usunąć folder OTA znajdujący się w katalogu: Local\NVIDIA\App\OTA. Po usunięciu tego folderu uruchom urządzenie ponownie, a następnie spróbuj pobrać i zainstalować aktualizację.
Jeśli na ekranie telewizora nie jest wyświetlany obraz, może to oznaczać, że urządzenie SHIELD TV jest włączone, ale jest w trybie uśpienia. Jeśli urządzenie SHIELD TV jest włączone, świecić się będzie na nim kontrolka.
Jeśli urządzenie SHIELD się nie wybudza, sprawdź podłączenia zasilania. Odłącz przewód zasilania, odczekaj 10 sekund i podłącz przewód zasilania ponownie do urządzenia SHIELD.
Jeśli w urządzeniu SHIELD TV zapisano wiele aplikacji i gier, prawdopodobnie skończyło się wolne miejsce w pamięci masowej. Jeśli w urządzeniu zabrakło wolnego miejsca, otrzymasz o tym powiadomienie przy następnej próbie instalacji gry lub aplikacji ze sklepu Play Store.
Jeśli zabrakło wolnego miejsca, a chcesz zainstalować nowe aplikacje lub gry, musisz odinstalować parę innych aplikacji lub gier albo podłączyć zewnętrzny dysk twardy.
Odinstalowywanie aplikacji lub gier:
Na ekranie głównym urządzenia SHIELD TV przejdź do danej aplikacji, a następnie naciśnij i przytrzymaj przycisk wyboru.
Naciskaj przycisk strzałki na padzie kierunkowym, aż kafelek aplikacji znajdzie się w obszarze ikony „Odinstaluj”.
Naciśnij ponownie przycisk wyboru, aby odinstalować aplikację.